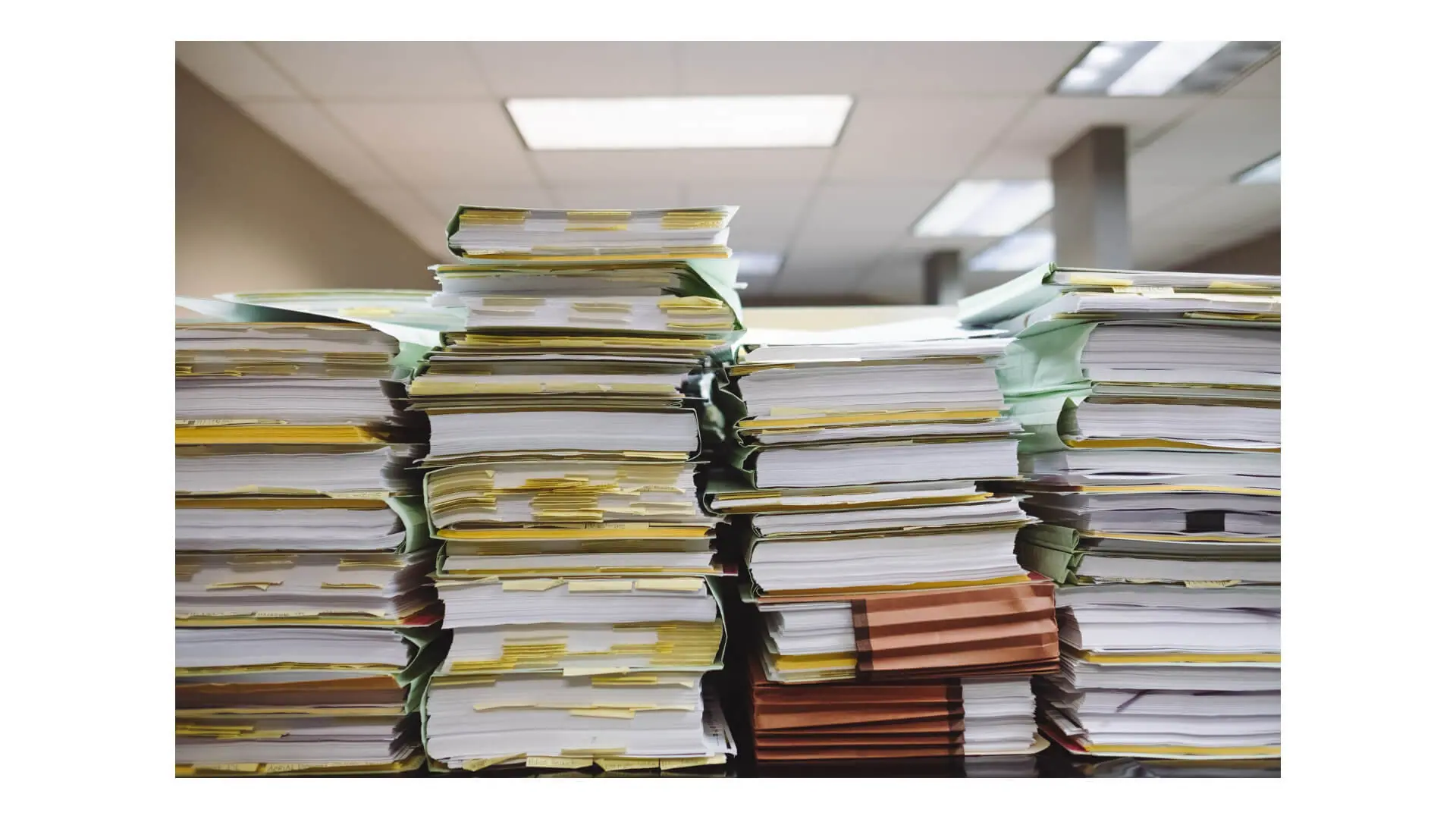Privacy Windows 10: ecco un tutorial per imparare a gestire le impostazioni adeguate. In primis, va però sottolineato che alcuni dei software che spesso e volentieri installiamo sul nostro PC non mettono in primo piano le informazioni sulla privacy dei singoli utenti. Perché, dopo l’entrata in vigore del GDPR, alcuni software non chiedono l’esplicito consenso ad utilizzo dei nostri dati, pur garantendo anonimità?
Tuttavia, siamo sempre noi a dover controllare le opzioni privacy. Le stesse spesso e volentieri non sono così facilmente trovabili. Eppure, siamo ancora sempre noi a dover esplicitamente spuntare la casella per disattivare quelle opzioni di condivisione dati (perché di default sono attivate). Non dovrebbe essere l’esatto contrario? Se volessimo proprio dare il nostro contributo dovremmo essere noi a spuntare la famosa casella di controllo (attivandola).
Indice degli argomenti
Windows 10: vademecum per la privacy
Questo è solo uno dei tanti esempi di software ad uso personale. Tuttavia, non bisogna andare nemmeno troppo lontano per prendere qualche altro “esempio quotidiano dell’abuso privacy” (a nostra insaputa). Non a caso al più recente sistema operativo Windows 10 è stata fatta una delle critiche più eclatanti riguardo la raccolta “esagerata” dei dati relativi alle attività degli utenti: “Microsoft raccoglie i dati dell’utente tramite le interazioni con l’utente e tramite i propri prodotti. Alcuni di questi dati vengono forniti direttamente dall’utente, mentre altri vengono ottenuti raccogliendo i dati sulle interazioni, sull’utilizzo e sulle esperienze con i prodotti Microsoft”.
Come possiamo proteggere la nostra privacy digitale con Windows 10?
- Accedere a Impostazioni/Privacy.
- All’interno della scheda Generali vi sono diverse opzioni, che possono essere disabilitate (cliccando sul selettore), ma in particolare concentriamoci sulla prima: Consenti all’app di usare il mio ID annunci per le esperienze tra le app. Disattivando soprattutto questa, ci salviamo da tutti tipi di (re)marketing e profilazione online (a nostra insaputa, cioè inconsapevolezza, ovviamente).
- Nella Scheda Riconoscimento vocale, input penna e digitazione disabilitiamo l’opzione Interrompi info su di me.
Fin dalla sua ideazione, Microsoft ha cercato di perfezionare il suo assistente vocale virtuale – Cortana (raffinando sempre di più gli algoritmi di intelligenza artificiale e machine learning). Di conseguenza, per evitare che Cortana inizi a conoscere troppi elementi della nostra vita, è necessario “bloccare” le registrazioni in corso.
- Nella scheda Feedback e diagnostica… d’accordo, non sarà possibile disattivare raccolta dati completamente, ma almeno limitiamoci al minimo, impostando queste opzioni in seguente modo: Frequenza di Feedback su Mai, mentre Dati di diagnostica e di utilizzo su Di Base.
- Nella scheda Cronologia attività: ovviamente disattiviamo tutto!
- Scheda Posizione: l’opzione che può tranquillamente essere disabilitata se non serve (eventualmente si può tenere attivata per qualche specifico programma).
- È importante, inoltre, verificare quali app hanno accesso ai dati sensibili, tenendo presente che è possibile bloccare l’accesso a funzioni come la fotocamera, il microfono, i contatti, il calendario e la cronologia delle chiamate. Accedere da: Impostazioni/Privacy/Fotocamera (oppure Microfono) e poi a Contatti | Calendario | Cronologia delle chiamate. A questo punto, in ognuna di queste sezioni, attiviamo o disattiviamo le applicazioni, rispetto alle nostre preferenze.
- Nella scheda Info Account: decidiamo quali applicazioni (se è il caso) che potrebbero avere accesso ai dati del nostro account come, per esempio, il vostro nome e la vostra foto.
- Nelle rispettive schede E-mail e Messaggistica: limitate le app che possono inviare o ricevere messaggi, tenendo presente che le comunicazioni elettroniche spesso contengono dati sensibili. Potreste decidere quali applicazioni hanno davvero bisogno di accedere alla posta elettronica, ai messaggi di testo e/o agli MMS.
- Nella scheda “Altri dispositivi”: controllate la possibilità delle app di sincronizzarsi con dispositivi non associati (ad esempio un “beacon”, o altri dispositivi wireless non associati in modo esplicito).
Infine (per quanto riguarda le impostazioni di Privacy sopradescritte) l’importante è verificare che gli aggiornamenti del sistema non modifichino le impostazioni sulla privacy. In effetti, questi per default sono abilitati e potrebbero ripristinare le impostazioni o aggiungerne di nuove. Quando viene effettuato un aggiornamento, tornate in Impostazioni e verificate di nuovo le vostre impostazioni (nelle rispettive schede), e l’eventuale aggiunta di qualche nuovo elemento.
Altre opzioni
La maggior parte delle impostazioni relative alla Privacy in Windows 10 sono accessibili dall’area Impostazioni. Tuttavia, altre impostazioni che possono riguardare i nostri dati personali (nel modo diretto o indiretto) sono un po’ sparse in altre opzioni e sarebbero tutte da gestire nel modo appropriato (sicuramente più consapevole rispetto al default di Windows).
- Ad esempio, Windows 10 può connettersi automaticamente agli hotspot Wi-Fi aperti noti tramite il crowdsourcing. Disabilitare questa opzione vi offre un maggiore controllo sulle connessioni di rete (accedere a: Impostazioni à Rete e Internet e nella scheda Wi-Fi disattivate “Connettiti agli hotspot aperti suggeriti”).
- Un’altra impostazione da preferire: usate gli indirizzi hardware casuali nelle connessioni WiFi (attivandoli si riduce la possibilità di essere tenuti d’occhio quando vi collegate alle diverse reti wireless). N.B: non tutti i dispositivi supportano questa opzione (accedere a: Impostazioni à Rete e Internet e nella scheda Wi-Fi abilitare” Usare indirizzi hardware casuali”).
- A proposito di privacy “digitale”… lo sapevate che non è necessario collegare il PC a un account Microsoft? È preferibile sempre creare un account locale. In questo modo evitate di condividere i dati relativi al vostro profilo, anche se perdete la possibilità di condividere le informazioni tra i vari dispositivi (non per forza dobbiamo condividere tutto!). Accedere da: Impostazioni à Account à Accedi con un account locale.
- E l’ultimo suggerimento che sarebbe comunque il primo in assoluto: Usate una password invece di un PIN per gli account locali (accedere da: Impostazioni/Account/Opzioni di accesso/Password). Una solida password alfanumerica vuol dire una combinazione alfanumerica (di lettere, numeri e caratteri speciali).
La raccolta dei dati
È importante essere consapevoli che Microsoft raccoglie dati per “questioni di efficienza operativa e per fornire all’utente le migliori esperienze possibili con i servizi”. Ma visto che è proprio l’utente che fornisce tali dati (in)direttamente, impariamo a regolare certe impostazioni che ci riguardano.
Per fare un esempio semplice: l’utente quando crea un account Microsoft, invia una query di ricerca a Bing, specificando un comando vocale a Cortana, potrebbe caricare un documento su OneDrive (o contattare Microsoft per supporto). Alcuni di questi dati sono ottenuti registrando l’interazione dell’utente con i servizi Microsoft, ad esempio utilizzando tecnologie come cookie e ricevendo report di errori o dati di utilizzo da software in esecuzione sui dispositivi dell’utente.
Per non farci mancare nulla, Microsoft acquisisce dati anche da terze parti (incluse altre aziende). Quindi prestiamo attenzione anche a questo “rischio”. Oramai siamo nell’era dei Big Data: essere sempre più digitali vuol dire anche avere sempre di più la consapevolezza sull’eventuale condivisione dei nostri dati, tanto preziosi a giorno d’oggi ed ancora di più nel futuro.