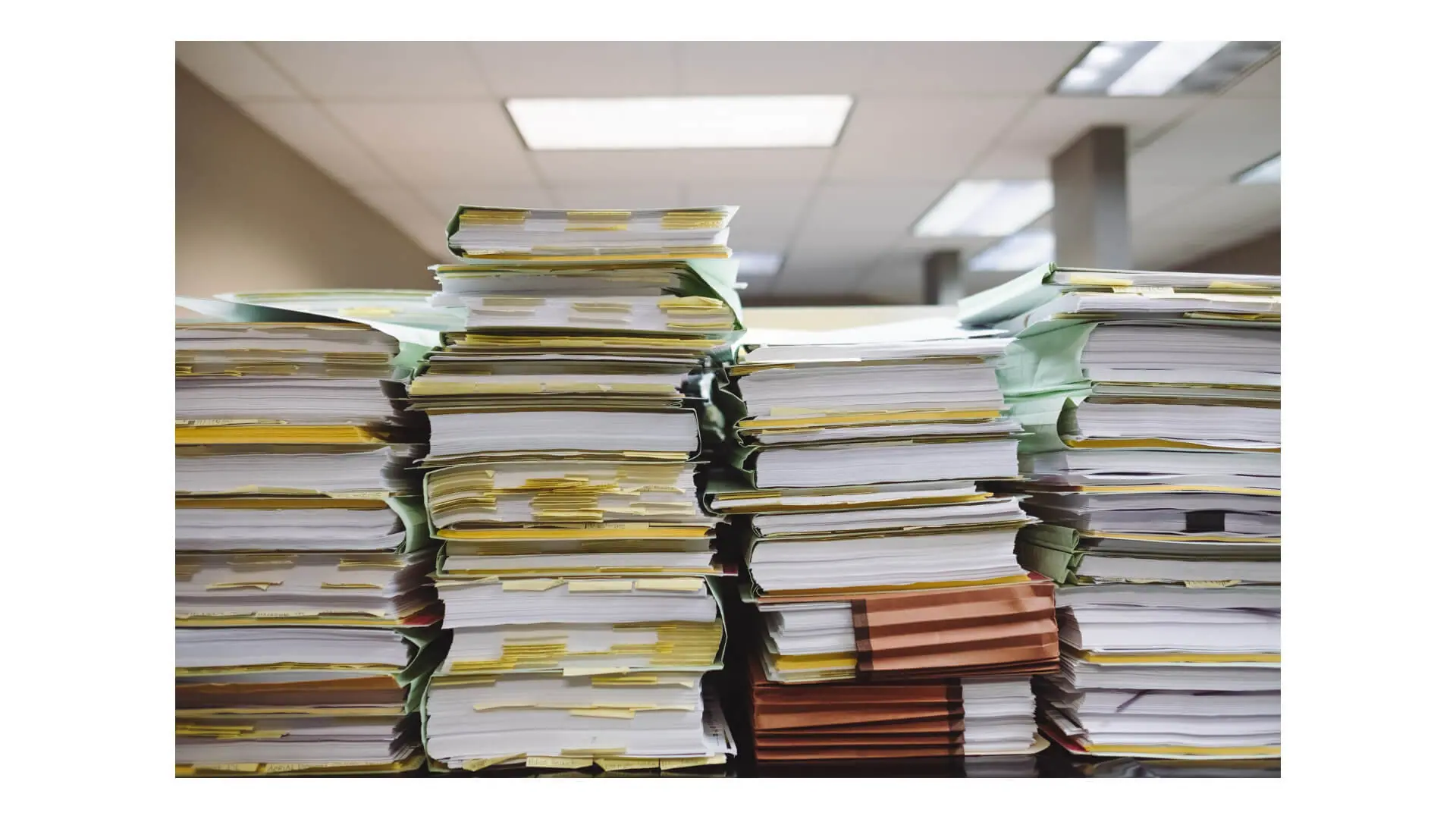La Sicurezza di Windows è un’app integrata disponibile in Windows 10 e Windows 11 che fornisce un’interfaccia con strumenti di gestione per la protezione tra cui Microsoft Defender Antivirus.
È possibile aprire l’app dal menu Start oppure facendo doppio clic sull’icona dello scudo presente nell’area di notifica della barra delle applicazioni (cliccando con il tasto destro del mouse su tale icona si può avere anche accesso diretto alla scansione rapida, al download di aggiornamenti, alla regolazione delle notifiche e alla dashboard di sicurezza).
Una volta dentro la dashboard è possibile visualizzare una sorta di quadro sinottico sullo stato di sicurezza delle diverse funzionalità di protezione disponibili, per impostazione predefinita su Windows e avvisi di qualsiasi azione da intraprendere per proteggere il proprio dispositivo.
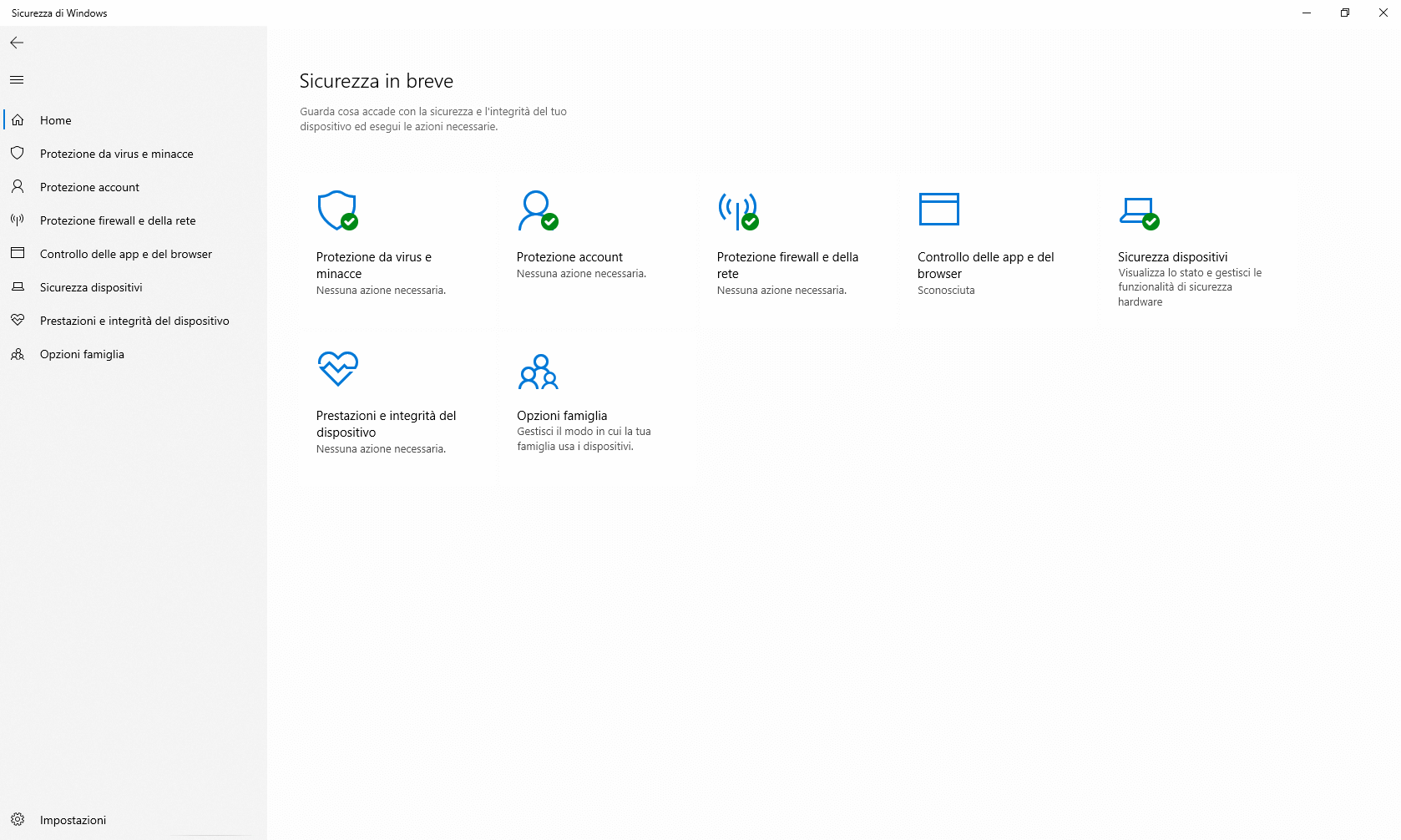
La sicurezza di Windows include ben sette aree di protezione che possono essere gestite e monitorate:
- Protezione da virus e minacce. Ospita le impostazioni di Microsoft Defender Antivirus, consentendo di monitorare la protezione da malware, scansionare il dispositivo alla ricerca di minacce, avviare una scansione offline e configurare la funzione anti-ransomware.
- Protezione dell’account. Consente di proteggere la propria identità digitale su Windows.
- Firewall e protezione della rete. Consente di monitorare le connessioni di rete e configurare varie impostazioni di Microsoft Defender Firewall.
- Controllo app e browser. Consente di proteggere il dispositivo e i dati da codice dannoso nascosto su app, file e siti Web.
- Sicurezza del dispositivo. Fornisce funzionalità di sicurezza a livello hardware, come l’isolamento del core e del processore di sicurezza.
- Prestazioni e integrità del dispositivo. Visualizza il rapporto sull’integrità e le prestazioni del computer.
- Opzioni per la famiglia. Offre un parental control (opzione non trattato in questa guida).
Antivirus e antimalware: i 5 migliori del momento da installare subito in azienda
Indice degli argomenti
Microsoft Defender Antivirus
In origine un semplice antispyware disponibile per Windows XP e successivamente integrato in Windows Vista e Windows 7, a partire da Windows 8 è diventato un antivirus completo cambiando, con l’arrivo di Windows 10, anche il nome da Windows Defender a Microsoft Defender ed è stato integrato nella suite di Sicurezza di Windows.
Microsoft Defender Antivirus, il motore anti-malware predefinito che offre protezione in tempo reale, è un pacchetto software di sicurezza pensato per fornire la prima linea di difesa su Windows contro virus, ransomware, rootkit, spyware e altri tipi di programmi malevoli.
È bene precisare che l’antivirus viene eseguito automaticamente e può comunque venire disabilitato durante l’installazione di un software di sicurezza di terze parti. In particolare:
- l’installazione di un AV di terze parti disabiliterà automaticamente Microsoft Defender Antivirus, ma non influirà sulla funzionalità della suite Sicurezza di Windows;
- la disabilitazione di Microsoft Defender Antivirus o del Microsoft Defender Firewall non disabiliterà le altre applicazioni della suite Sicurezza di Windows.
Disabilitare temporaneamente Microsoft Defender Antivirus
Può capitare, a volte, che l’antivirus e il firewall possano impedire l’installazione di un’app o un aggiornamento software. In tal caso, è possibile disattivarli temporaneamente per completare l’installazione del software.
Per disabilitare Microsoft Defender Antivirus è sufficiente:
- Aprire Sicurezza di Windows.
- Fare clic sulla sezione Protezione da virus e minacce.
- Nella sotto sezione Impostazioni di protezione da virus e minacce, cliccare sull’opzione Gestisci impostazioni e disattivare l’interruttore di protezione in tempo reale.
Per disabilitare Microsoft Defender Firewall:
- Aprire Sicurezza di Windows.
- Fare clic su Firewall e protezione della rete.
- Cliccare sul firewall attivo e disattivare l’interruttore di Microsoft Defender Firewall per disabilitare la funzionalità di sicurezza.
È possibile anche abilitare/disabilitare l’opzione Blocca tutte le connessioni in entrata, comprese quelle nell’elenco delle app consentite per bloccare/sbloccare rapidamente le connessioni in entrata.
Protezione da virus e cyber minacce: le varie funzionalità
Come detto questa sezione ospita le impostazioni di Microsoft Defender Antivirus, consentendo di monitorare la protezione da malware, scansionare il dispositivo alla ricerca di minacce, avviare una scansione offline e configurare la funzione anti-ransomware. Vediamole in dettaglio.
Tipologie di analisi anti-malware
Per avviare una scansione antivirus con Microsoft Defender è possibile scegliere tra analisi veloce, completa e personalizzata.
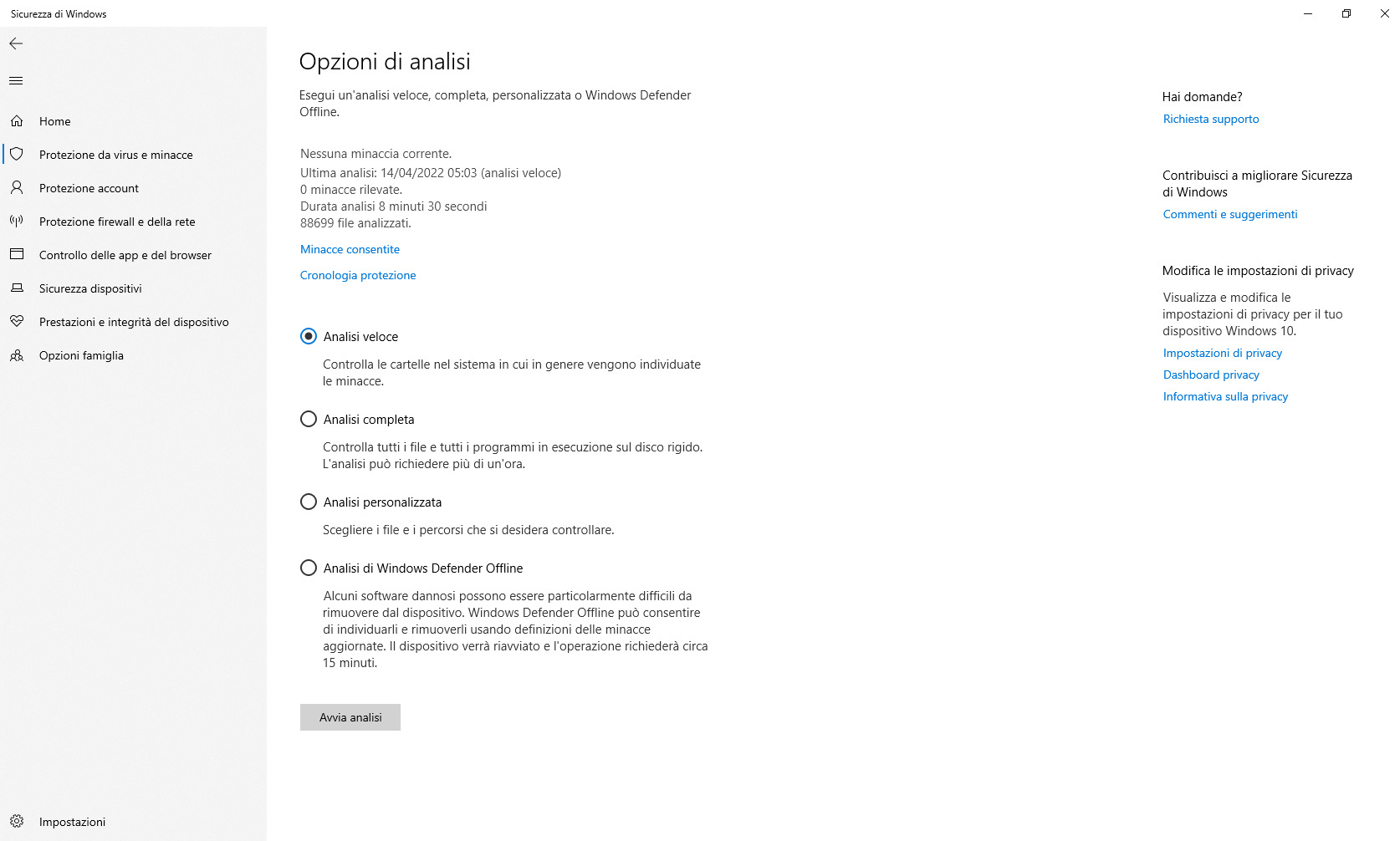
L’analisi veloce esegue la scansione solo di alcune parti del sistema e può essere avviata nel modo seguente:
- Aprire Sicurezza di Windows.
- Fare clic su Protezione da virus e minacce.
- Nella sezione Minacce correnti, fare click su Opzioni di Analisi;
- Selezionare il combobox Analisi veloce e premere il pulsante Avvia Analisi.
Una volta completati i passaggi, nella sezione Minacce correnti, si potranno vedere tutte le minacce rilevate, nonché il tempo impiegato per completare la scansione e il numero di file scansionati.
Una scansione antivirus completa richiedendo più tempo, controlla invece ogni file, cartella e applicazione. Allo stesso modo per avviare una scansione completa di Microsoft Defender dalla sezione Minacce correnti è sufficiente cliccare sul collegamento Opzioni di Analisi, selezionare l’opzione Analisi completa e premere sul pulsante Avvia Analisi.
Qualora si desideri eseguire la scansione solo di una cartella in particolare, l’anti-malware include anche un’opzione per completare una scansione personalizzata seguendo la stessa sequenza di passaggi ma scegliendo l’opzione Analisi personalizzata e selezionando la posizione da scansionare (in alternativa, per eseguire una scansione personalizzata è possibile semplicemente cliccare con il pulsante destro del mouse sull’unità, cartella o file e selezionare l’opzione Scansione con Microsoft Defender dal menu di scelta rapida).
In tutti i casi durante l’esecuzione della scansione per rilevare qualsiasi potenziale malware è possibile continuare a utilizzare il dispositivo.
Come funziona la scansione antivirus offline
Microsoft Windows Defender consente anche di eseguire un’analisi offline qualora l’antivirus non fosse in grado di rimuovere un malware con il sistema operativo in esecuzione.
Con questa opzione, il computer si riavvierà automaticamente nell’ambiente di ripristino ed eseguirà un’analisi completa prima dell’avvio di Windows con un rapporto completo visualizzabile nell’app Sicurezza di Windows.
Per avviare una scansione anti-malware offline dalla sotto sezione Minacce correnti della Protezione da virus e minacce, fare click su Opzioni di Analisi, selezionare l’opzione di scansione offline di Microsoft Defender e fare clic sul pulsante Avvia analisi.
Cronologia della protezione con Microsoft Defender Antivirus
Microsoft Defender Antivirus include anche un’area in cui è possibile visualizzare le azioni e i consigli di protezione più recenti ricevendo un rapporto con gli elementi che sono stati rimossi, puliti o sono ancora in attesa di intervento.
Sempre dalla sezione Protezione da virus e minacce sotto Minacce correnti, il link Cronologia protezione consente dal menu a discesa di scegliere la ricerca per tipologia secondo le seguenti parole chiave: “raccomandazioni, file in quarantena, file puliti, azioni bloccate e gravità”.
Microsoft Defender Antivirus come anti-ransomware
Microsoft Defender Antivirus include una funzionalità (attivabile manualmente) progettata per monitorare e proteggere i dati da attacchi ransomware e modifiche arbitrarie da parte di programmi nocivi con la possibilità di eseguire il backup/ripristino tramite archiviazione nel cloud personale di Microsoft OneDrive.
Per abilitare tale funzionalità occorre entrare su “Gestisci protezione ransomware” che si trova in calce alla sezione Protezione da virus e minacce e eseguire i seguenti passaggi:
- Nella pagina Protezione Ransomware attivare l’interruttore a levetta Accesso alle cartelle controllato.
- Fare clic sull’opzione Cronologia blocchi per accedere alla pagina Cronologia protezione e visualizzare l’accesso alle cartelle bloccate. (Facoltativamente è possibile aggiungere/rimuovere cartelle protette aggiuntive tramite l’opzione Cartelle protette e consentire alle app affidabili di apportare modifiche alle cartelle protette tramite l’opzione Consenti app tramite l’accesso alle cartelle controllato).
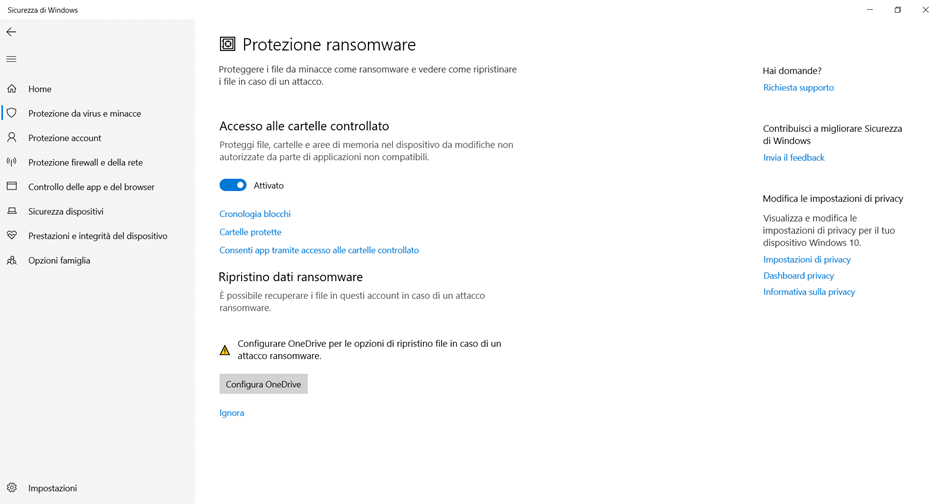
La protezione dell’account utente
Tra le altre funzioni previste dall’app Sicurezza di Windows c’è anche quella per la protezione dell’account Microsoft Windows, progettata per monitorare e notificare eventuali problemi sulla identità digitale e le modalità di accesso account.
Per verificare la protezione è sufficiente aprire la sezione Protezione dell’account disponibile sull’app Sicurezza di Windows e verificare che l’account Microsoft, i metodi di autenticazione disponibili su Windows (Windows Hello, impronta digitale, riconoscimento volto, PIN, chiave di sicurezza, password, password grafica) e il blocco dinamico (Windows è in grado associare dispostivi e di bloccare il PC quando questi dispositivi sono fuori portata) abbiano un segno verde per il corretto funzionamento.
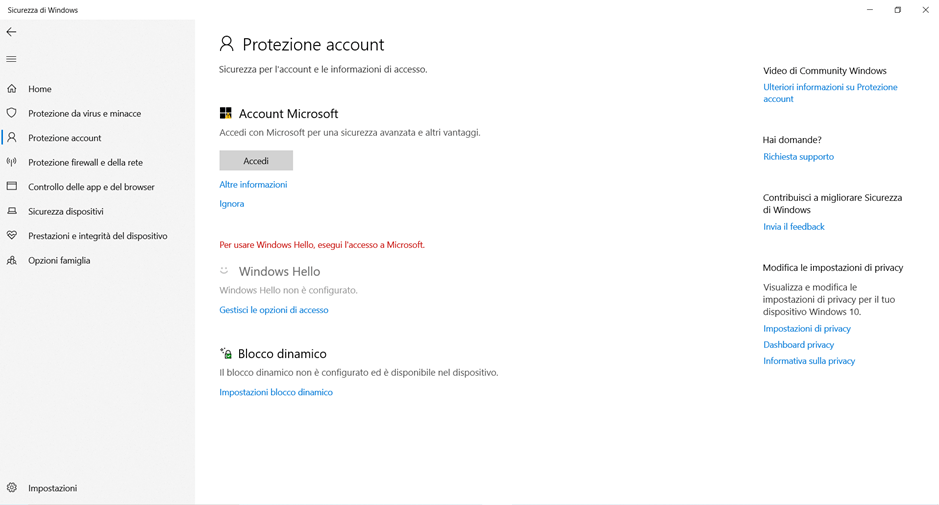
Il controllo delle app e del browser
Nella pagina Controllo delle app e del browser è possibile configurare la protezione delle app e le impostazioni di sicurezza online che possono aiutare a proteggere il proprio computer da siti, app e file potenzialmente pericolosi. Allo scopo entrano in gioco altre due componenti:
- Windows Defender Smartscreen che in particolare consente di proteggere il dispositivo da siti e download dannosi, controllando sia la presenza di app e file non riconosciuti dal web che il contenuto web usato dalle app del Microsoft Store.
- Windows Defender Application Guard che si occupa di aprire Microsoft Edge in un ambiente di esplorazione isolato.
L’esplorazione isolata di Microsoft Edge
L’esplorazione isolata è una funzionalità disponibile in Windows 10 Pro, Education ed Enterprise, progettata per isolare Microsoft Edge a livello hardware e proteggere nel contempo il dispositivo.
Se l’opzione è disponibile, si può accedere alle impostazioni di Microsoft Defender Application Guard, seguendo questi passaggi:
- Aprire Sicurezza di Windows.
- Fare clic su Controllo app e browser.
- Fare clic sull’opzione Modifica impostazioni di Application Guard.
- Scegliere la funzionalità che si desidera permettere durante una sessione di Application Guard, tra cui Salvare i dati, Copia e incolla, Stampare file, Fotocamera/microfono e Grafica avanzata.
La protezione dagli exploit
La protezione dagli exploit è una funzionalità avanzata che può aiutare a prevenire malware e mitigare vulnerabilità. Per personalizzare le impostazioni di protezione dagli exploit, seguire i passi seguenti:
- Apri Sicurezza di Windows.
- Fare clic su Controllo app e browser.
- cliccare sull’opzione Impostazioni protezione dagli exploit.
- Fare clic sulla scheda Impostazioni di sistema e configurare le impostazioni con le preferenze desiderate.
- Fare clic sulla scheda Impostazioni programma e configurare le impostazioni con le preferenze desiderate.
La pagina sulla sicurezza dei dispositivi
L’isolamento del core è una tecnologia di virtualizzazione che aggiunge un ulteriore livello di sicurezza contro attacchi sofisticati. La funzione configurabile dipende dalla capacità del dispositivo (qualora l’opzione non sia presente, verificare l’abilitazione della virtualizzazione all’interno del BIOS – Basic Input/Output System o dell’interfaccia UEFI – Unified Extensible Firmware Interface). Solitamente si trova la funzione di integrità della memoria, che è stata progettata per ridurre al minimo le possibilità di iniezione di malware nella memoria.
- Aprire Sicurezza di Windows.
- Fare clic su Sicurezza dispositivi.
- Fare clic sull’opzione Dettagli isolamento core e attivare l’interruttore integrità della memoria.
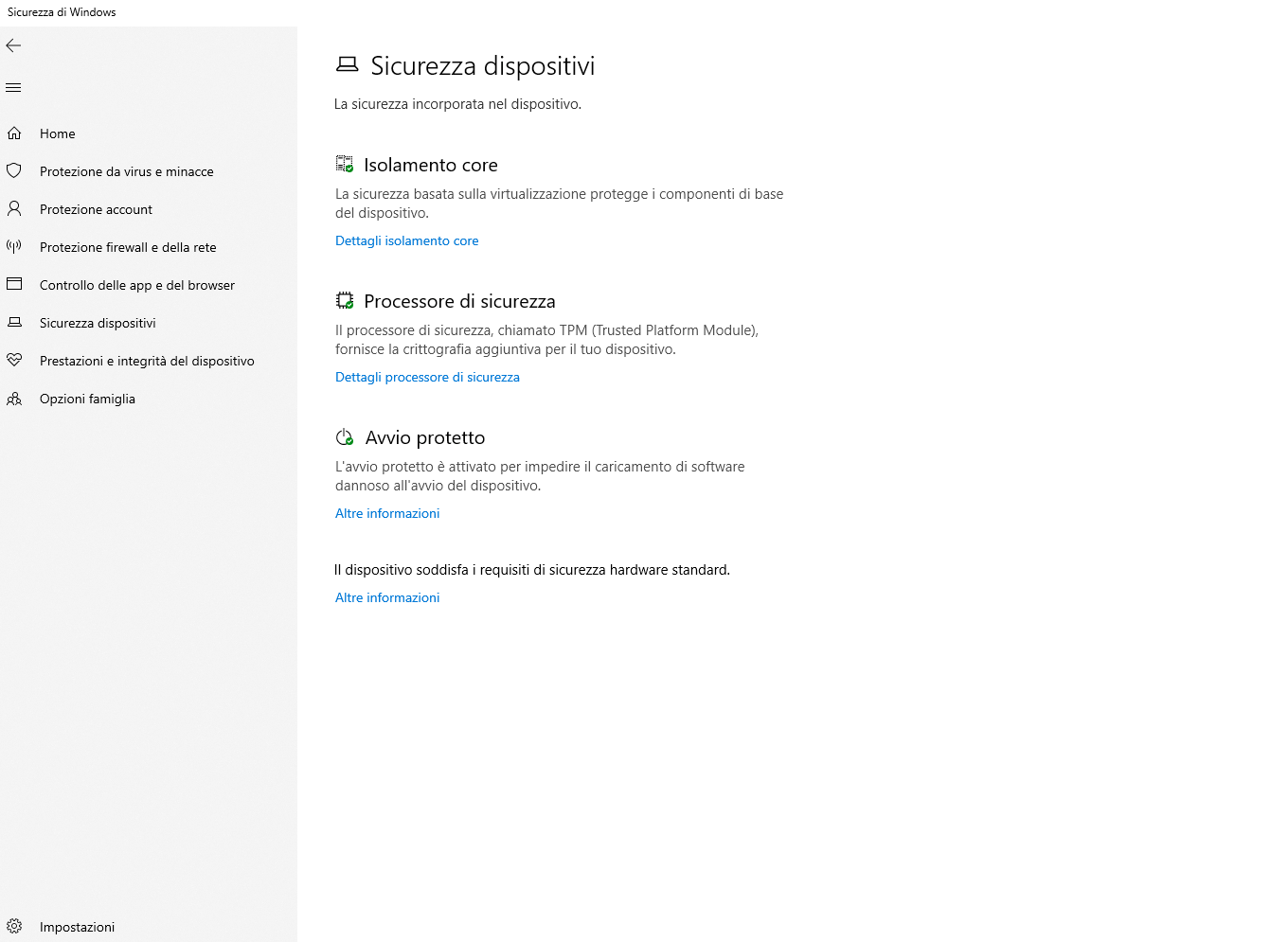
Dopo aver completato i passaggi, per applicare le nuove modifiche bisognerà riavviare il PC.
La pagina presenta anche i dettagli sul processore di sicurezza e altre informazioni sull’avvio protetto.
Prestazioni e integrità del dispositivo con Sicurezza di Windows
La protezione di Windows prevede anche un’area in cui vengono visualizzate informazioni sull’integrità e le prestazioni del computer.
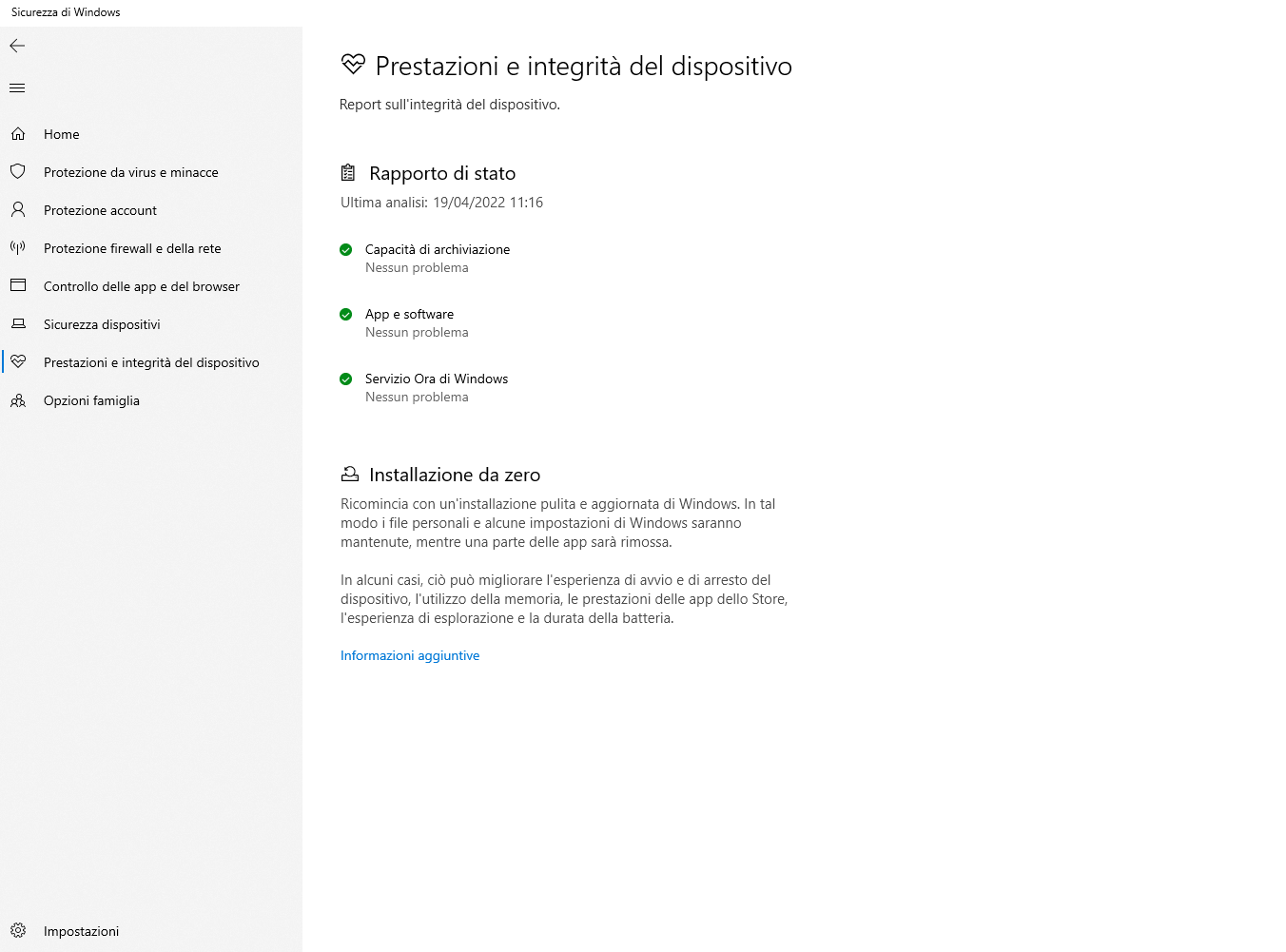
Per visualizzare il rapporto sullo stato e sulle prestazioni del dispositivo basterà:
- Aprire Sicurezza di Windows.
- Fare clic su Prestazioni e integrità del dispositivo.
- Controllare il rapporto di stato integrità del dispositivo.
Il rapporto include gli stati riguardo alla capacità di archiviazione, alle app e software e al servizio Ora di Windows, che secondo il colore hanno il seguente significato:
- Verde: funzionamento corretto.
- Giallo: raccomandazione disponibile.
- Rosso: avviso che richiede attenzione.
In fondo alla pagina può essere presente anche l’opzione installazione da zero per il ripristino PC disponibile tramite percorso guidato.
Come regolare le notifiche per la sicurezza di Windows
In calce alla dashboard dell’app di Sicurezza di Windows si trova la voce di menu Impostazioni identificato con il simbolo dell’ingranaggio che consente di gestire i provider di sicurezza e le impostazioni delle notifiche.
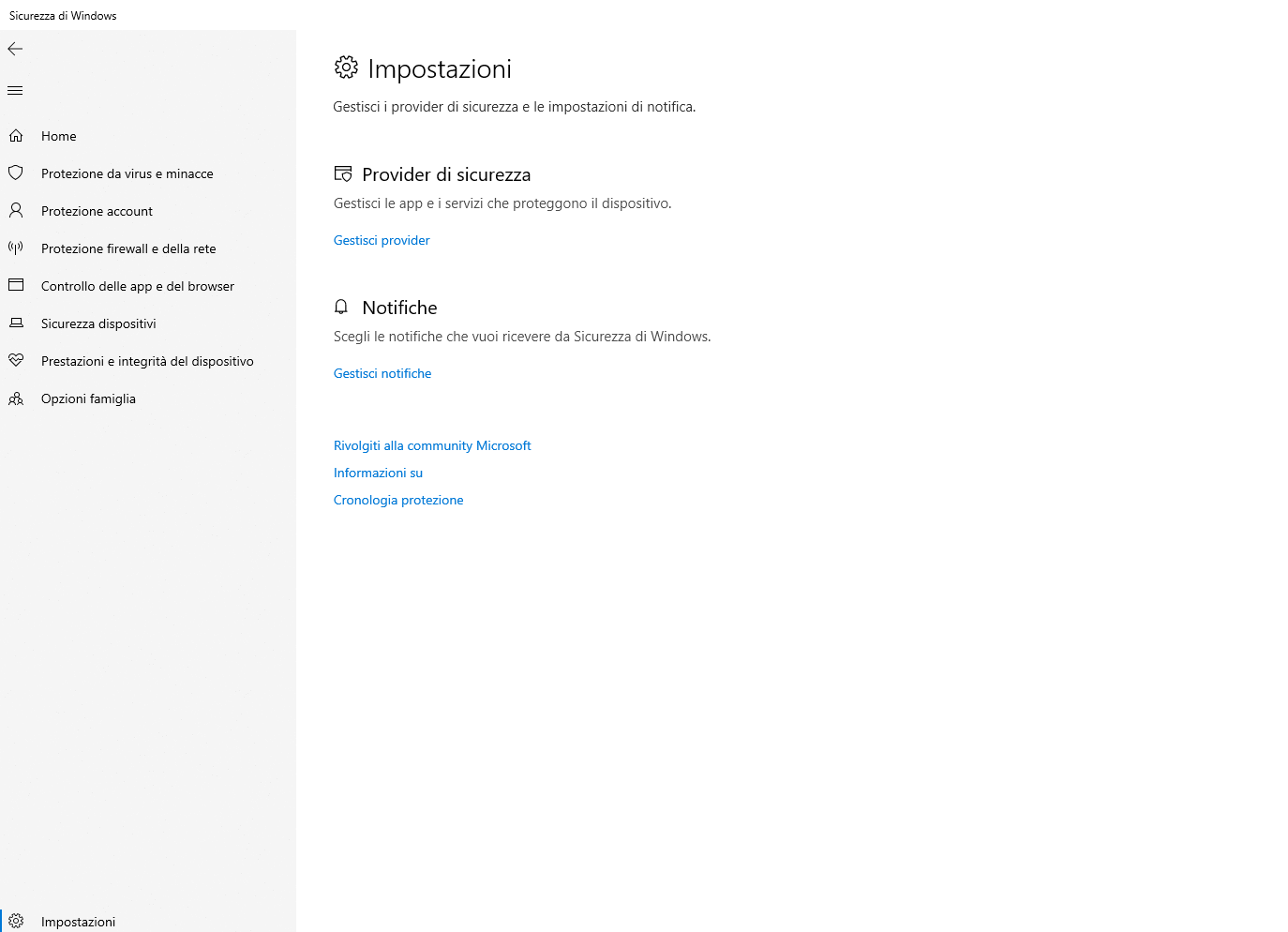
In particolare, la sotto sezione Provider di sicurezza consente di accedere a una pagina in cui vedere un elenco di possibili fornitori di sicurezza ordinati per antivirus, firewall e protezione web.
Per modificare invece le impostazioni sulle notifiche della Sicurezza di Windows, nella sotto sezione Notifiche, occorre cliccare sull’opzione Gestisci notifiche e personalizzare le notifiche di protezione account, firewall e protezione rete.
In conclusione
L’app Sicurezza di Windows offre una solida suite di protezione con un’interfaccia utente molto intuitiva e semplice da usare.
Oltre a continuare a funzionare insieme ad altri prodotti di sicurezza, ciò che fa davvero la differenza è che non bisogna acquistare nulla: si ha già tutto a portata di clic e subito dopo l’installazione di Microsoft Windows.