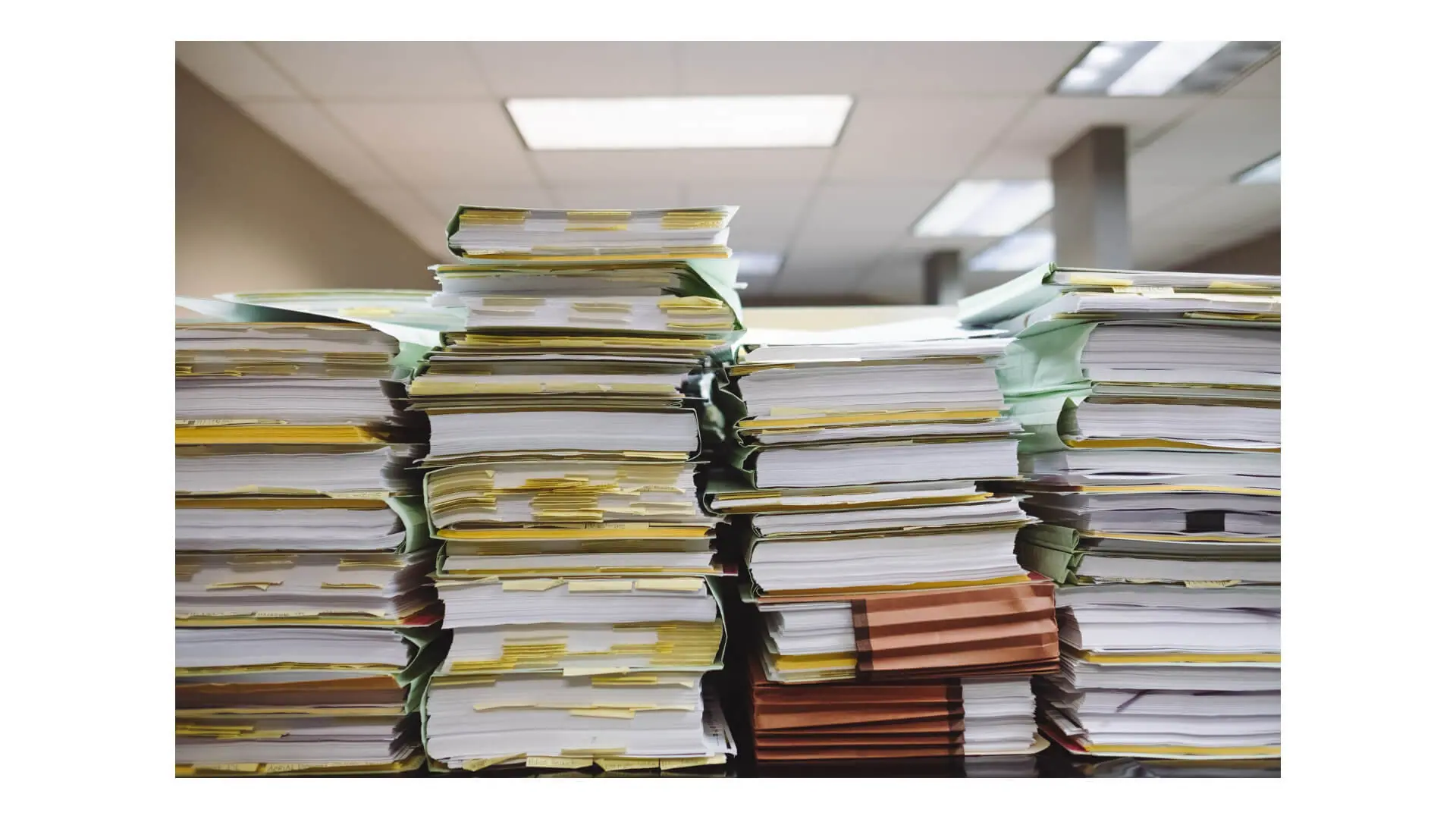OpenVAS (Open Vulnerability Assessment System) è un framework che include servizi e strumenti per la scansione e la gestione completa delle vulnerabilità nei propri sistemi.
Indice degli argomenti
Cos’è OpenVAS
Chiunque si occupi di Vulnerability Assessment, sa che un vulnerability scanner come OpenVAS è un tool che permette di effettuare la scansione di un sistema target (IP/HOSTNAME) basandosi su un range di porte e una serie di policy.
Il tool è affiancato da un database delle vulnerabilità, utilizzato dallo scanner per analizzare le eventuali criticità ogni qual volta trovi un servizio in ascolto. Il tool che effettua la scansione riceve aggiornamenti quotidiani dal database Network Vulnerability Tests “NVTs”.
Il nome originario dell’applicazione era GNessUs, nata come fork di Nessus. La nascita di questo fork, attualmente multipiattaforma, fu la naturale risposta da parte della comunità open source al cambio di licenza con cui i dirigenti della Tenable Security decisero di rilasciare Nessus a partire dalla versione 2.5. Da tale versione, infatti, quello che era considerato il miglior security scanner open source divenne software proprietario. OpenVAS, al contrario, è rilasciato sotto licenza GPL.
In questo articolo vedremo come installare OpenVAS utilizzando il Virtual Appliance, quindi un sistema già preconfigurato pronto all’uso.
Cos’è una Virtual Appliance e quali sono i vantaggi principali
Uno dei principali obiettivi dei produttori di software è stato da sempre la possibilità di mettere l’utente immediatamente in grado di utilizzare la loro applicazione senza perdersi in dettagli tecnici legati alla installazione e configurazione.
Questo è particolarmente vero nel caso di soluzioni software di una certa complessità.
Seguendo questo principio hanno avuto origine i programmi di installazione più o meno evoluti, i wizard di configurazione, fino ad arrivare alle soluzioni “estreme” di fornitura del software in modalità ASP (Application Service Provider) o SaaS (Software As A Service), in cui le fasi di installazione e configurazione semplicemente non esistono per l’utente finale.
Uno dei vantaggi di una macchina virtuale rispetto ad una fisica consiste nel fatto che, non essendo altro che un insieme di file, può essere spostata facilmente da un computer ad un altro senza pregiudicarne il funzionamento né i dati e programmi in essa installati. Questo aspetto è la caratteristica fondamentale che rende apprezzabili le Virtual Appliance.
Una Virtual Appliance è, infatti, una soluzione software installata e preconfigurata su una o più macchine virtuali e pronta per essere utilizzata da parte dell’utente. Si tratta di oggetti la cui installazione e utilizzo non richiede competenze tecniche specifiche.
Questo è anche l’obiettivo delle Virtual Appliance: essere pronte all’uso senza la necessità di competenze tecniche specifiche per l’installazione e la configurazione. In altre parole, soluzioni software chiavi in mano
Ecco come installare e usare OpenVAS
Iniziamo con il download del prodotto andando sul sito ufficiale.
Selezioniamo la versione Virtual Appliance e scarichiamo l’immagine in formato ISO cliccando sul link DOWNLOAD NOW.
L’appliance è compatibile sia con VirtualBox che con ESXI. Nel nostro esempio, useremo VMware Fusion per la creazione della macchina virtuale.
Procediamo, quindi, proprio con la creazione della macchina virtuale.
Trasciniamo il file immagine in formato ISO scaricato precedentemente nell’apposito form per avviare l’installazione.
Selezioniamo l’immagine interessata e clicchiamo su Continua.
Nella finestra successiva dobbiamo specificare il sistema operativo utilizzato, quindi selezioniamo Linux e Altro Kernel Linux 5.x o versione successiva a 64 bit. Questo è valido anche per chi utilizza VirtualBox.
Ora clicchiamo su Continua e procediamo con la personalizzazione delle caratteristiche della nostra VM.
Il sito ci consiglia le caratteristiche minime che deve avere la nostra macchina virtuale che sono:
- Hyper-V by hand via “New – Virtual Computer”:
- Generation: Generation 1
- Startup memory: 4096 MB
- Use Dynamic Memory: deactivate
- Network: Select a connection that has access to the Internet. The system needs access to the internet for the setup. For using the system web interface you need to access the system from where your web browser runs.
- Virtual hard disk: create an new, with an minimum of 15 GB
- Installation Options: Now choose the downloaded iso image as medium.
- After saving, change the number of processors to 2
- ESXi / VMWare: Basically follow the hints as in “VirtualBox by hand”.
- VirtualBox by hand via “New”:
- Type: Linux
- Version: Other Linux (64bit)
- Memory: 4096 MB
- Harddisk: 18 GB
- CPUs: 2
- Create a new hard disk for the virtual machine.
- Take care that the network connection works inside-out and outside- in: The system needs access to the internet for the setup. For using the systems’ web interface you need to access the system from where your web browser runs
- Audio, USB and floppy should be disabled.
- Now choose the downloaded iso image as medium for the CD drive and start the vitual machine.
Clicchiamo ora su Personalizza impostazioni, modifichiamo il nome della nostra macchina e clicchiamo su Salva.
Poi passiamo all’impostazione del processore e della RAM, selezionando 2 core e 4096 MB (4GB).
Come da descrizione, andiamo a disabilitare la scheda audio, eventuali USB e floppy mentre manteniamo l’unità DVD che verrà utilizzato come sorgente per l’installazione della macchina virtuale e modifichiamo le dimensioni del disco virtuale che conterrà la macchina virtuale.
Ora chiudiamo tutte le impostazioni e avviamo la macchina.
Alla prima schermata di installazione, selezioniamo Setup.
Confermiamo di volere installare e formattare il disco e continuiamo.
Dopo averci mostrato l’avviso della versione community passa alla schermata di configurazione dell’utente amministrativo e la relativa password di nostra scelta.
Ora completiamo l’installazione effettuando il login.
Adesso concluderemo il setup wizard che ci permetterà di creare un utente per la gestione di OpenVAS con l’interfaccia grafica che utilizzeremo poi per le scansioni e la gestione del framework.
A questo punto, dobbiamo solo eseguire il download dei feed NVTs.
NVT’s è il contenitore dei feed, quindi dei test che consentono di rilevare le vulnerabilità, che attualmente sono oltre 60.000.
Greenbone mantiene un feed pubblico di Network Vulnerability Test. Questo feed pubblico è chiamato Greenbone Community Feed (GCF), che una volta loggati nella GUI di OpenVAS possiamo vedere nella dashboard oppure andando su Administration/Feed Status e selenzionando NVTs che, a sua volta, mostrerà tramite un grafico la Severity Class.